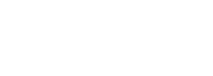
Article
The "Fields" tab of the listing type is where you add all the fields which will be used for this listing type. Here you also have the ability to create custom fields.
The fields of each listing type will appear in the add listing page or the edit listing page. Using fields, is how you get the data from your customers (listing creators) and then use those data to populate their listings.
In this article, we are explaining the first part of that (creating fields), while in the "Listing type Single page tab" article, you'll learn how to populate listing page using the data you get from the fields you create.
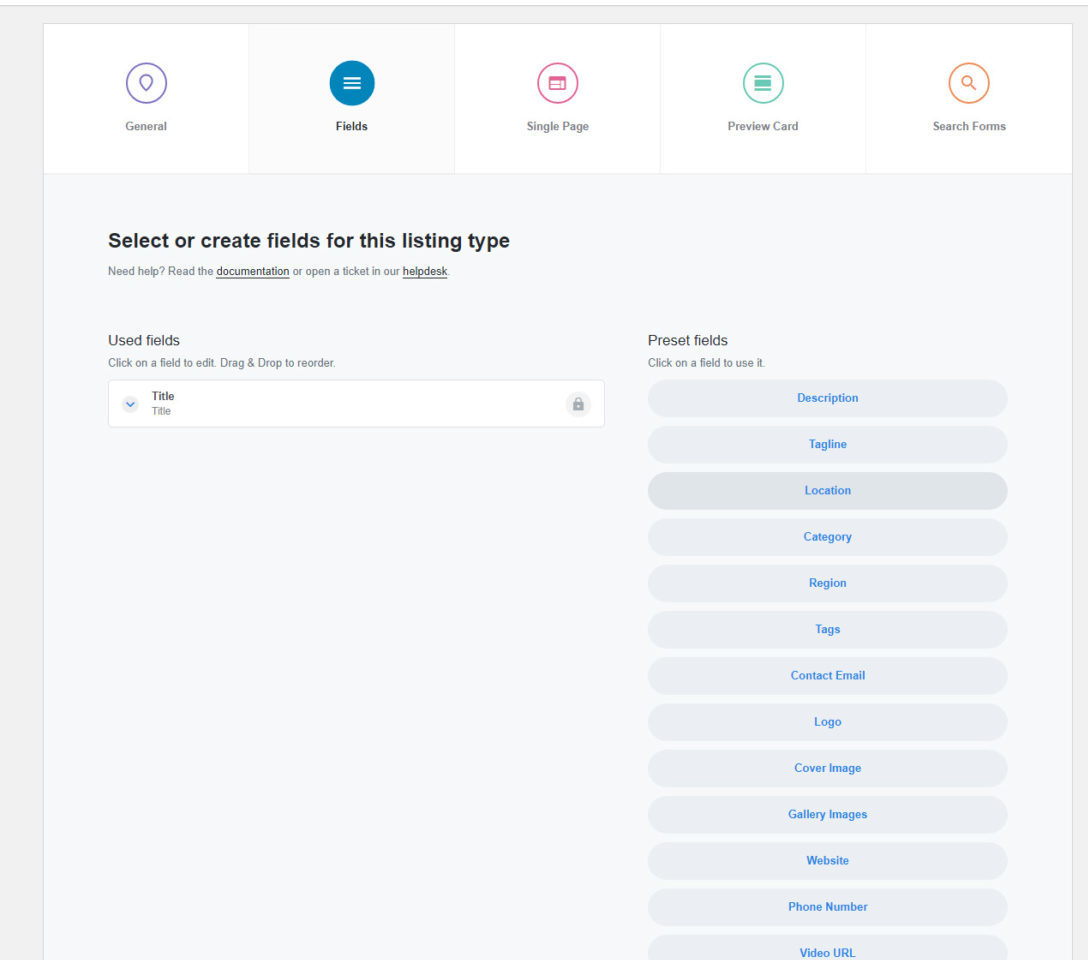
Used fields
Under used fields are displayed all fields and custom fields which are being used. These fields will show in the add or edit listing form. You'll notice that by default, the used fields area is populated by the title field. This is the only field that is required and can't be deleted. Everything else, is up to you to decide.
Preset fields
Under Preset fields you can find the pre-set fields that you can simply drag and drop to use, and you can find the add custom field dropdown.
Pre-set fields list
- Description - Can be used to add a description for your listing.
- Tagline - Can be used to add a tagline text field which can appear below listing title in the listing page
- Location - Adds a location field with location auto-complete (powered by mapbox or google maps). Using this field the user can input the address of their listing, which will be later used to display the listing location on the explore and single listing page.
- Category - Category is a taxonomy which you can use to organize your content and use it as a filter. More on that later.
- Region - Region is also a taxonomy which you can use to organize your content and use it as a filter.
- Tags - Just like the other two, is a pre-set taxonomy used to organize content
- Contact email - An email input field which can be used to populate a contact form
- Logo - Image upload field, used to upload listing logo (single image) which can appear in listing page and preview card
- Cover image - Image upload field, used to upload listing cover image(single image) which can appear in the listing cover area and in preview card
- Gallery images - A multi-select image upload field, used to upload multiple images which can be displayed in single page as a gallery
- Website - A URL field which can be used to input a single URL
- Phone number - A field which can be used to input a phone number
- Video URL - Can be used to input Youtube or Vimeo video URL
- Date - Date input field with calendar option
- Related listing - Can be used to select a parent listing
- Work hours - Can be used to input business work hours
- Products - Used to select Woocommerce products (Multi-select)
- Social networks - A repeater field to allow users to add the social networks that they use
- Price range - A simple select field which can be used to select a price range e.g $, $$, $$
- Form heading - Can be used to separate the fields in different groups for better experience and visual appeal.
- Also if you have created custom taxonomies they will show here.

Create a custom field
Input custom fields
- Text - Allows you to create a text field (single line) e.g Your name
- Textarea - Allows you to create a textarea field (multiple lines) e.g Your biography
- WP Editor - Allows you to add a WP editor field with WYSIWYG controls. e.g Your biography
The controls are adjustable in the field options. - Password - Used to input a password. For custom development purposes
- Date - Used to input a date with calendar option e.g Event start date
- Recurring Date - Used to add a recurring date field. Useful for event listing types.
- Number - Used to input a number e.g Number of rooms
- URL - Used to input a URL e.g Your website
- Email - Used to input an email e.g Your company email
- File Upload - Can be used to create a single or multi select upload fields. e.g Upload your CV or Upload gallery images
You can choose file types, and allow/disallow multiple files in the field options
Choices custom fields
- Select - Allows you to create a dropdown with single-select options e.g Your gender
- Multiselect - Allows you to create a dropdown with multi-select options e.g Which sports you like?
- Checkbox - Allows you to add a single checkbox e.g Do you agree to terms and conditions?
- Radio buttons - A single-select list of options displayed using radio buttons e.g Your gender
Relational custom fields
- Related listings - Can be used to connect listings with each other. Read more.
- Product Select - Allows you to select a single woocommerce product. You can choose the product type in the field options.
- Product Multielect - Allows you to select multiple woocommerce products. You can choose the product types in the field options.
UI custom fields
- Form Heading - Can be used to separate the fields in different groups for better experience and visual appeal.
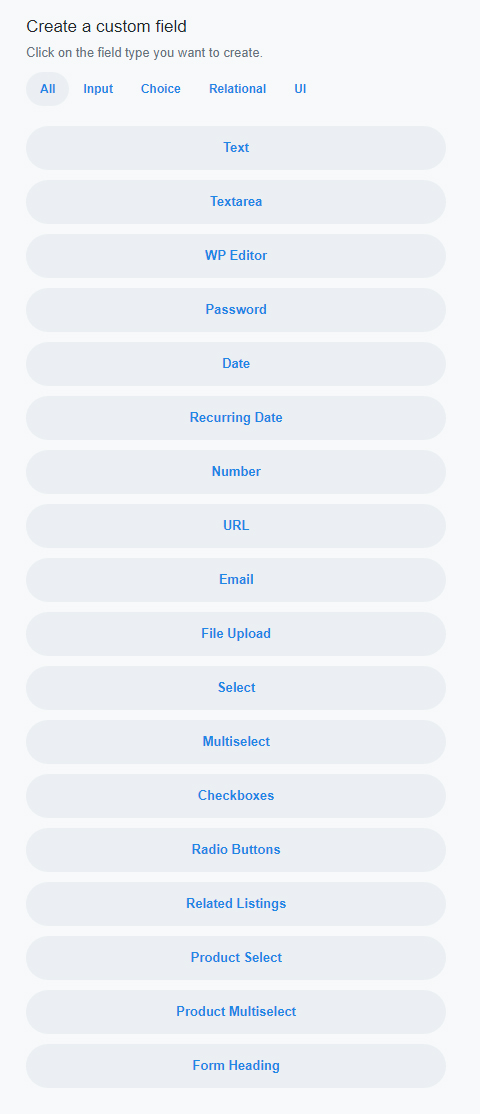
Creating custom taxonomies
Custom taxonomies can be created under wp-admin > Listings > taxonomies. Once created they will appear as available fields in the "Fields" tab of the listing type.
Ways to display categories, tags, regions and custom taxonomy fields in your add listing page
You can display these fields as a single select dropdown (Term Select), as a multi-select dropdown (Term multi-select), as a hierarchy dropdown (Term Hierarchy) and as a list of checkboxes (Term checklist). These options can be found by clicking on any of the taxonomy fields you are using and changing the "Template"
A quick example video editing the listing type fields and how they reflect in the add listing form can be found below